A Beginner’s Guide to WooCommerce Product Uploads with CSV Files
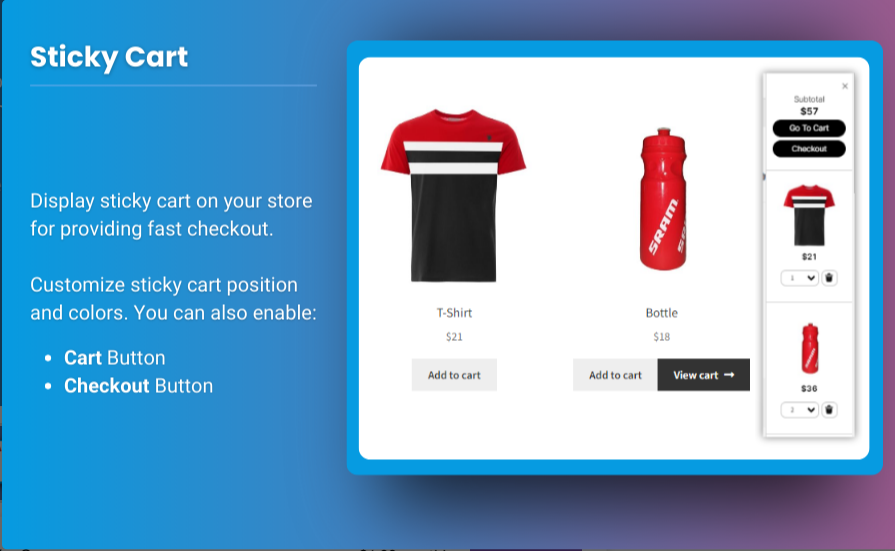
Uploading products to your WooCommerce store is one of the first tasks you’ll need to do when setting up your eCommerce site. While WooCommerce allows for manual product entry, uploading products in bulk using a CSV WooCommerce upload file is an efficient and faster option, especially when dealing with large inventories. By using a CSV file, you can add product information, descriptions, prices, images, and other attributes all at once, saving you time and effort.
In this beginner’s guide, we’ll walk you through the step-by-step process of woocommerce upload products csv. Whether you’re just starting out or looking to streamline your inventory management, this guide will help you understand how to upload products with ease.
Why Use CSV Files for Product Uploads in WooCommerce?
A CSV WooCommerce upload file simplifies the process of managing and uploading large numbers of products. Instead of adding each product manually through the WooCommerce admin dashboard, you can import them all at once using a CSV file. Here are a few reasons why using CSV files for product uploads is highly beneficial:
- Bulk Uploading: You can upload hundreds or thousands of products at once, saving significant time compared to entering them one by one.
- Organized Product Data: A CSV file allows you to organize your product data neatly, with clear columns for names, prices, images, SKUs, and more.
- Easy Updates: You can update multiple product details (e.g., prices, stock levels, descriptions) by editing the CSV file and re-uploading it.
- Consistent Data Structure: Using a CSV file ensures that all product information is consistently structured, reducing the risk of mistakes or data entry errors.
Step-by-Step Guide to Upload Products to WooCommerce Using CSV Files
Here’s a detailed guide on how to upload products in WooCommerce using a CSV WooCommerce upload file.
1. Prepare Your CSV File
First, you need to create or format your CSV file. A CSV file is a simple text file where each piece of data is separated by commas. Here’s what you need to include in your file:
- Product Name: The name of the product.
- Product SKU: The unique identifier for each product (optional but recommended).
- Product Description: The full description of the product.
- Short Description: A brief description of the product.
- Price: The price of the product.
- Stock: The available stock quantity for the product.
- Categories: The categories the product belongs to.
- Images: URLs to the product images (you can add multiple image URLs, separated by commas).
- Attributes: If your products have different sizes, colors, etc., include these attributes.
You can create a CSV file manually in Excel or Google Sheets, or you can export a sample CSV from WooCommerce to get started.
2. Go to the WooCommerce Import Tool
Once your CSV file is ready, navigate to your WooCommerce store:
- Log in to your WordPress admin dashboard.
- In the left-hand menu, go to Products > All Products.
- Click on Import at the top of the screen. This will open the WooCommerce product import tool.
3. Upload the CSV File
In the import tool, you’ll see an option to choose a file. Click on Choose File and select the CSV file you want to upload. After selecting the file, click the Continue button.
4. Map the Columns
WooCommerce will try to automatically match the columns in your CSV file with the corresponding fields in WooCommerce. You’ll need to confirm that everything is mapped correctly. If needed, you can manually select the appropriate column for each field. For example:
- Match the Product Name column in your CSV to the Product Title field in WooCommerce.
- Match the Price column to the Regular Price field.
Once everything is mapped, click Run the Importer.
5. Run the Import
After confirming everything is mapped correctly, WooCommerce will begin uploading the products. This process may take a few minutes, depending on how many products you are uploading. You’ll see a progress bar indicating the status of the import.
6. Review the Import Results
Once the import is complete, WooCommerce will display a summary of the import, including how many products were successfully added and if there were any errors. You can view the imported products in your Products list.
Best Practices for Uploading Products Using CSV Files
- Ensure Data Consistency: Double-check your CSV file for accuracy, including prices, stock levels, and product descriptions. Inconsistent or incorrect data can cause issues when importing.
- Keep Product Images Organized: For products with multiple images, ensure the image URLs are correct and in the correct column. If you’re using external images, ensure the URLs are valid and accessible.
- Test with a Small File: Before uploading hundreds of products, try uploading a smaller CSV file with just a few products to ensure everything works correctly.
- Use a Plugin for More Advanced Features: If you have advanced needs, such as importing product variations, reviews, or complex attributes, consider using a plugin like Product CSV Import Suite to make the process easier.
FAQs
1. What is the best format for a CSV file to upload products in WooCommerce?
The best format is a simple CSV file with clearly labeled columns, such as product name, SKU, price, description, images, and stock. WooCommerce supports all standard CSV formats, and you can customize the file to suit your store’s needs.
2. Can I import product variations using a CSV file?
Yes, WooCommerce supports importing product variations through CSV. You need to add columns for attributes like size, color, etc., and specify which variations are associated with each product.
3. How do I add images to my products via CSV?
To add images, include the URLs of the images in the appropriate column of your CSV file. If the images are stored on your server, make sure the URLs are correct, or you can use external image links.
4. What should I do if the import fails?
If the import fails, check the error message WooCommerce provides. It could be due to incorrect column mapping, missing required fields, or an invalid CSV file format. Try fixing the errors and uploading the file again.
5. Can I schedule product imports in WooCommerce?
While WooCommerce doesn’t support scheduling imports out of the box, you can use a plugin like WP All Import to schedule regular imports of your product data from CSV files.
Conclusion
Uploading products in WooCommerce using CSV WooCommerce upload file is a powerful method for store owners looking to add or update multiple products quickly and efficiently. With a well-organized CSV file, you can import a wide range of product data, including prices, descriptions, images, and variations, without the hassle of manual entry. By following the steps outlined in this guide, you’ll be able to streamline your product upload process and keep your store organized.
Remember to take your time when preparing your CSV file and always double-check your data before uploading. With practice, this process will become second nature, allowing you to efficiently manage your inventory and focus on growing your business.



